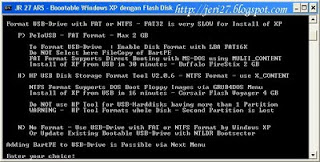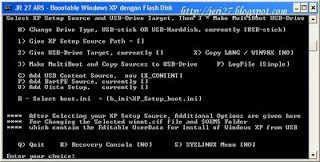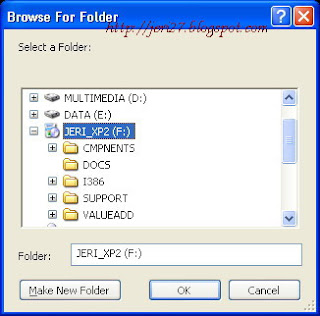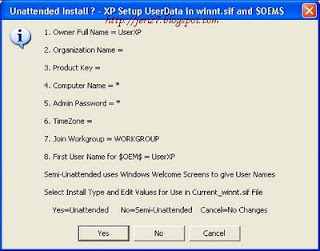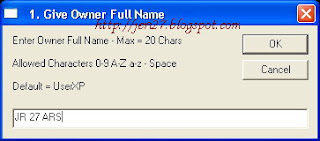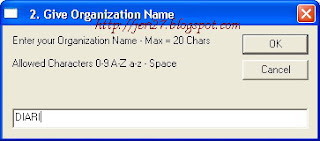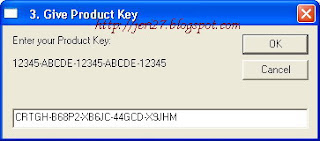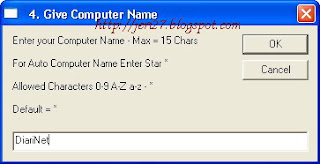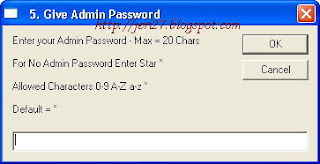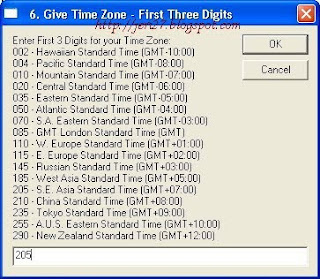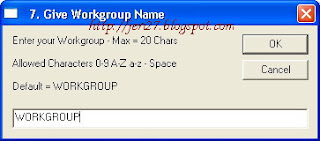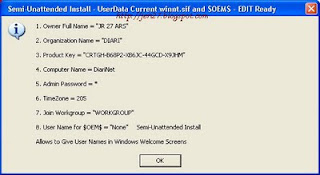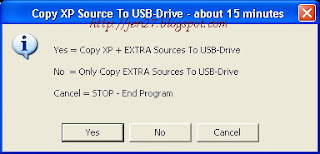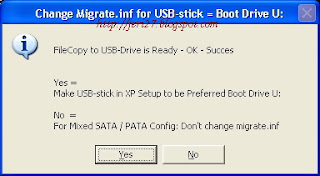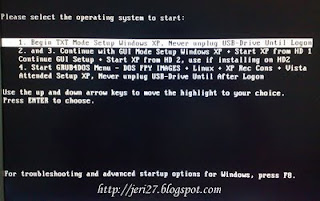3.
Ok My Friends , are you ready ? ...Pinjam dulu komputer teman ( Komputer Fajri, yang bebas Virus ) yang ada CD atau DVD Rom.
- Siapkan Flash Disk, Menurut sumbernya, flash disk yang di gunakan jangan lebih dari 2 Gb, di kwatirkan akan bermasalah pada file sistem nya. ( Saya menggunakan Flash Disk 4 Gb Merk Transcend, dan tidak ada masalah. Saya sarankan pake flashdisk jangan kurang dari 1 Gb, untuk menyalin CD windows XP nya )
- Lakukan Back Up pada flash disk, Copy dan pindahkan seluruh datanya ke harddisk.
- Masukkan CD windows XP kedalam CD atau DVD Rom.
- Setelah di download, silahkan extract folder Bootable USB Flash Disk menggunakan winrar atau winzip.
- Setelah di Extract, Jalankan File bat dengan nama Bootable USB Flash Disk. Akan tampil gambar seperti dibawah ini. "Pres any key to continue...." silahkan tekan sembarang tombol untuk melanjutkan proses.
- Ada 3 opsi pilihan yaitu P, H dan N seperti gambar di bawah. Ketik huruf P pada command prompt lalu enter
- Akan tampil gambar PeToUSB seperti dibawah ini (Jendela command Promt nya jangan di close), silahkan beri nama flash disk pada kolom drive label. Langsung Klik start. Muncul jendela Pop Up "Continue?" tekan "Yes". Muncul jendela Pop Up lagi "Are You Sure You Want To Continue?" tekan "Yes". Proses format flashdisk akan berjalan. Setelah proses format flash disk selesai, Selanjutnya silahkan close Software PeToUSB.
- Klik lagi pada jendela command prompt, tampilan gambarnya seperti dibawah ini, dengan beberapa opsi perintah angka dan huruf. Silahkan tekan angka 1 kemudian enter untuk memilih dimana meletakkan CD windows XP, sebagai contoh DVD Rom saya letaknya di F. Pada jendela "Browse For Folder" Pilih F kemudian tekan OK.
Lalu akan muncul jendela pop up seperti ini
Tekan
No, dengan tujuan agar instalasi windows xp nanti akan berjalan tanpa
harus memasukkan lagi Serial number, settingan tanggal, waktu, user
name, password dan sebagainya. Tahu-tahu instalasi sudah sampai pada layar welcome screen.
- Langkah selanjutnya setelah memilih No, akan tampil beberpa jendela pop up yang harus di isi. Isi nama pada jendela Give Owner Full Name, Isi nama organisasi, Isi Serial Number Windows XP dan jangan sampai keliru, Isi nama Komputer, Isi Administrator Password atau di kosongkan, Isi format waktu misalnya untuk asia isi dengan angka 205, Isi Workgroup atau biarkan saja, terakhir klik oke.
- Kembali pada jendela Command Promt, ketik angka 3 dan enter, selanjutnya proses copy instalasi windows XP ke USB Flashdisk, ini akan memakan waktu kurang lebih 15 menit.
- Setelah proses copy selesai, akan muncul jendela pop up seperti dibawah ini. Klik Yes. Kemudian pada jendela Command Promt "Pres any key to continue...." silahkan tekan sembarang tombol, jendela command prompt akan keluar dengan sendirinya. Artinya, Flash disk sudah siap dengan file-file instalasi windows xp didalamnya. Silahkan lepas USB Flash disk nya Im, selanjutnya kita akan memulai proses instalasi windows XP di NetBook mu.
4. Proses Instalasi Windows XP
Laptopnya (Net Book) di matiin dulu Im. Ini untuk menghindari flash disknya kemasukan virus dari NetBook mu. Kan Net Book mu terkenal tempat nongkrongnya virus. Setelah Mati, baru tancepin flash Disknya. Selanjutnya, hidupkan NetBook, tekan tombol Del atau F2 (tergantung tipe/BIOS Komputer, laptop, NetBook nya) untuk masuk ke menu Bios. Cari settingan untuk menentukan pilihan booting. Set USB FlashDisk untuk booting pertama. Save and exit. NetBook akan restart, kemudian akan tampil menu seperti gambar dibawah.
Silahkan pilih TXT Mode, lalu tekan enter. Masuk ke menu instalasi Windows XP seperti biasa. Setelah Proses formatting dan copy file ke harddisk, netbook akan restart. Biarkan saja proses booting berjalan pada Menu GUI Mode no 2, jangan pilih mode TXT lagi. Sampai di sini proses instalasi akan berjalan dengan sendirinya. Bila proses instalasi telah selesai, silahkan restart dan kembalikan settingan pada BIOS, Set Hard Disk untuk booting pertama. Selesai Im. Selanjutnya terserah, mau di apain tu NetBook.